Im Bereich Synchronisation sehen Sie eine Liste aller Ihrer Produktkataloge. Die Standardeinstellung ist hier Online, d.h. alle Kataloge werden über eine aktive Onlineverbindung zu dem Zeitpunkt des Aufrufs aus dem Backend von SaleSphere geladen.
Der große Vorteil eines Online-Katalogs ist, dass Sie hier jederzeit sicher sein können, auch mit den aktuellen Daten des Backends zu arbeiten.
Bei einem Kundenbesuch ist es aber in der Regel notwendig, ohne aktive Internetverbindung auszukommen. Bereiten Sie sich also auf Ihr Kundengespräch vor, indem Sie alle Kataloge auf Offline stellen, die Sie beim Kunden präsentieren wollen. Auf diese Weise sind Sie unabhängig von der jeweiligen Internetverbindung vor Ort.
>> Schieben Sie den Offline-Schalter nach rechts um den Download Ihres Katalogs (Synchronisierung mit dem SaleSphere Backend) zu starten.
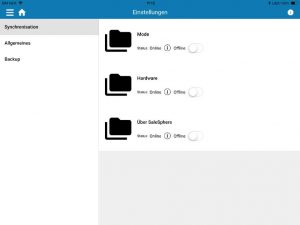
Ansicht von drei Katalogen unter Synchronisation
Über den Downloadprozess werden Sie durch einen Fortschrittsbalken informiert. Je nach Größe des Katalogs und der Schnelligkeit Ihrer Onlineverbindung kann der Download einige Minuten dauern. Ist der Download abschlossen, verschwindet der Fortschrittsbalken. Der Schalter steht auf Offline aktiv, d.h. ab sofort liegt der Katalog als lokale Kopie auf Ihrem Gerät vor.
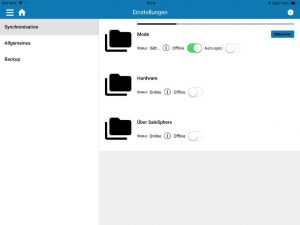
Synchronisation eines Katalogs
Der Vorteil eines offline verfügbaren Katalogs ist klar: ab sofort sind Sie nicht mehr auf eine funktionierende Onlineverbindung angewiesen. Außerdem erfolgt der Aufruf in der App auch merklich schneller, als es bei einem Onlineabruf möglich wäre. Der Nachteil ist natürlich, dass Sie nicht unbedingt mit den aktuellen im SaleSphere Backend verfügbaren Daten arbeiten.
Doch auch dafür bietet die SaleSphere App eine Lösung:
>> Stellen Sie den Schalter Auto-Sync auf Aktiv.
Dies hat zur Auswirkung, dass die App automatisch einmal innerhalb von 24 Stunden eine Verbindung mit dem Backend aufnimmt und auf Updates des jeweiligen Katalogs prüft. Ist dieses der Fall, wird der betreffende Katalog nicht sofort aktualisiert, sondern ein Update-Button eingeblendet. In jedem Fall bleibt es also Ihnen überlassen, wann Sie ein Update durchführen. So wird vermieden, dass Sie z.B. während einer Präsentation beim Kunden mit dem Download eines Katalogs belastet werden.
>> Durch Antippen des Update-Buttons starten Sie den Aktualisierungsprozess.
Geladen wird in der Regel nur der Teil des Katalogs, der sich geändert hat. Der Aktualisierungsprozess geschieht demnach in der Regel schneller als der initiale Downloadprozess des Katalogs.
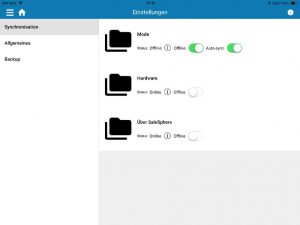
Ansicht eines Katalogs im Offline-Modus mit Auto-Sync aktiv
Sie können jederzeit eine Prüfung auf Aktualität der Kataloge durch Ziehen des rechten Bereichs nach unten auslösen (Internetverbindung vorausgesetzt). Liegt eine aktuelle Version vor, werden die entsprechenden Update-Buttons eingeblendet.
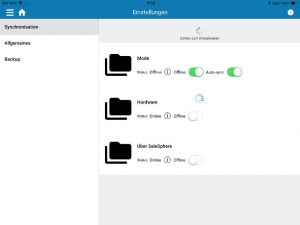
Ziehen zum Aktualisieren im Bereich Synchronisation
Den jeweiligen Stand eines Katalogs können Sie durch Antippen des Info-Symbols ansehen. Hier erfahren Sie auch, wann der letzte Download (Synchronisation) stattgefunden hat.
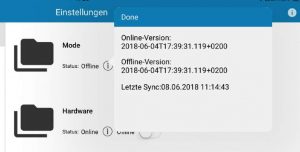
Abruf der Sync-Informationen eines Katalogs
Tipp: Sie können einen Offline-Katalog natürlich jederzeit wieder auf Online setzen. Alle zuvor gespeicherten Inhalte werden dann gelöscht und durch die aktuelle Version im Backend ersetzt.

