However, during a customer visit it is usually necessary to work without an active internet connection. Prepare yourself for your customer meeting by switching all catalogues offline that you want to present to the customer. In this way, you are independent of your WiFi connection.
Slide the Offline button to the right to start the download of your catalogue (synchronization with the SaleSphere backend).
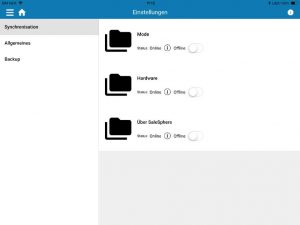
View of three catalogues in Catalogue Management
A progress bar informs you about the download process. Depending on the size of the catalogue and the speed of your online connection, the download may take a few minutes.
Once the download is complete, the progress bar disappears. The switch is set to“Offline active”, i.e. the catalogue is now available as a local copy on your device.
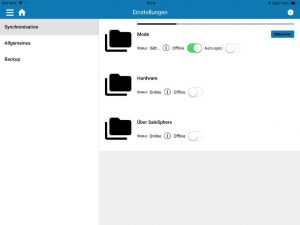
Synchronization of a catalogue
The advantage of an offline available catalogue is clear: from now on you are no longer dependent on a functioning online connection. In addition, the call in the app is also noticeably faster than would be possible with an online call.
The disadvantage of course is that you do not necessarily work with the current data available in the SaleSphere backend.
But the SaleSphere App offers a solution for this: >> Set the Auto-Sync switch to Active.
This has the effect that the app automatically establishes a connection with the backend once within 24 hours and checks for updates of the respective catalog.
If this is the case, the relevant catalogue is not updated immediately, but an update button is displayed. In any case, it is up to you when you perform an update. This prevents you from being charged with downloading a catalogue during a customer presentation, for example.
Start the update process by pressing the update button.
As a rule, only the part of the catalogue that has changed is loaded. The update process is therefore usually faster than the initial download process of the catalog.
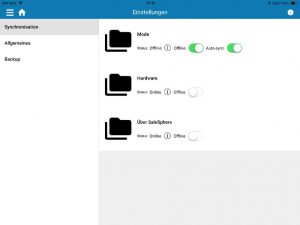
View of a catalogue in offline mode with Auto-Sync active
You can also check that the catalogues are up-to-date at any time by dragging the right-hand area down (internet connection required). If a new version is available, the corresponding update buttons are displayed.
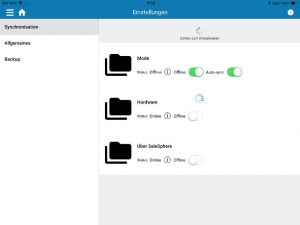
Pull to refresh in Catalogue Management
You can view the current status of a catalogue by tapping the info icon. Here you can also find out when the last download (synchronization) took place.
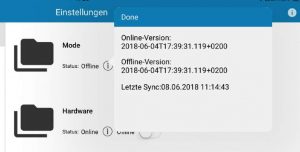
Calling up the sync information of a catalog
Tip: You can of course put an offline catalogue back online at any time. All previously saved contents are then deleted and replaced by the current version in the backend.

