Bei der ersten Anmeldung werden Sie zunächst aufgefordert, sich mit Ihren Login-Daten anzumelden, die Ihnen Ihr Administrator zur Verfügung gestellt hat oder die Sie selbst im Backend (https://salesphere.mvise.de/salesphere-web/login/) angelegt haben.
Ihr Login besteht aus:
▪ Mandant – Dieser Eintrag wird im Vorfeld vom Administrator erstellt. In der Regel handelt es sich dabei um Ihren Firmennamen.
▪ E-Mail-Adresse – Hierbei handelt es sich um die E-Mail-Adresse, mit der Ihr Administrator Sie für den Zugang zur App eingeladen hat.
▪ Passwort – Nach der Anmeldung durch den Administrator, haben Sie eine Einladung per E-Mail erhalten und können dort Ihr Passwort vergeben.
1. Geben Sie Ihre Login-Daten ein und bestätigen Sie die Eingabe. Falls Sie Ihr Passwort vergessen haben, können Sie es jederzeit unter https://salesphere.mvise.de/salesphere-web/forgot-password/ neu vergeben. Sie erhalten anschließend eine E-Mail, über die Sie die Änderung Ihres Passwortes
durchführen. Daher ist es wichtig, dass Sie für diesen Vorgang Zugriff auf die E-Mail-Adresse Ihres Logins haben.
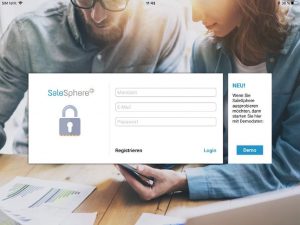
Ansicht der Anmeldung
Tipp:
Sie können übrigens zu Testzwecken ein eigenes Konto erstellen.
Dieses ist allerdings nicht mit Ihrer Firma verbunden, sondern gehört nur Ihnen.
Die Registrierung erreichen Sie unter: https://salesphere.mvise.de/salesphere-web/signup/ Sie können dort einen Testzugang erstellen, der für 30 Tage gültig ist.
Außerdem haben Sie über den Button „Demo“ stets die Möglichkeit, anonym die Funktionalitäten der SaleSphere App zu testen. Sie arbeiten dort mit den von uns hinterlegten Demodaten.
2. Nach der ersten Anmeldung mit Ihren Login-Daten werden Sie nun aufgefordert, eine Persönliche
Identifikationsnummer (PIN) zu vergeben. Diese vierstellige
Zeichenfolge dient dazu, auch ohne Internetzugang auf die SaleSphere App zugreifen zu können. Die PIN wird jeweils nachgefragt, wenn Sie zwischenzeitlich die App aktiv beendet haben oder sie vom Betriebssystem beendet wurde.
▪ Wählen Sie vier Zeichen (Buchstaben, Zahlen oder Sonderzeichen) aus und geben diese in die vorgesehenen Felder ein.
▪ Wiederholen Sie die PIN, um Fehler auszuschließen und bestätigen Sie die Eingabe.
▪ Nach erfolgreicher Eingabe gelangen Sie in die App.
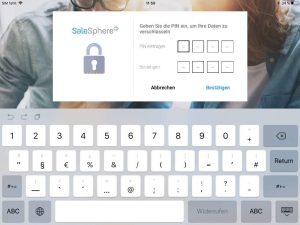
Erstmalige PIN-Eingabe mit PIN-Wiederholung
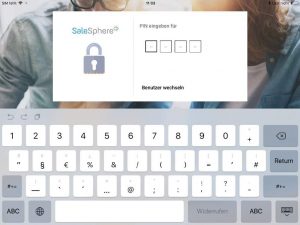
PIN-Eingabe
3. Alternativ haben Sie die Möglichkeit, sich mit einem anderen Nutzer anzumelden.
Tippen Sie dazu auf die Schaltfläche „Benutzer wechseln“. Anschließend werden
Sie nach dessen Login-Daten gefragt.
4. Nach dem Login sehen Sie zunächst eine kurze Einführung, die über das Programm informiert.
Möchten Sie diese Einführung nicht bei jedem Login sehen, dann markieren Sie die Checkbox „Nicht mehr anzeigen“ unten links und schließen Sie die Ansicht.
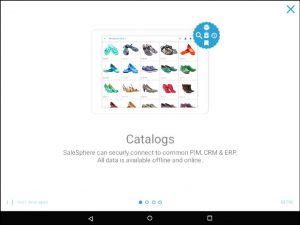
Einführungs-Ansicht beim Start der App

