When you first log in, you will first be asked to log in using the login data provided to you by your administrator or which you have created yourself in the backend (https://salesphere.mvise.de/salesphere-web/login).
Your login consists of:
- Company name – This tenant name is created by the administrator in advance. Usually this is your company name.
- E-mail – This is the e-mail address your administrator used to invite you to access the app.
- Password – After the administrator has logged in, you have received an invitation by e-mail and can enter your password there.
1. Enter your login data and confirm your entry. If you have forgotten your password, you can reassign it at any time at https://salesphere.mvise.de/salesphere- web/forgot-password. You will then receive an e-mail which guides you to reset your password. Therefore, it is important that you have access to your login e-mail address for this process.
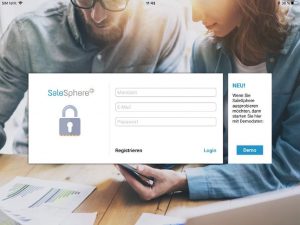
View of the application
Tip:
You can create your own account for testing purposes. However, this is not linked to your company, but belongs only to you. You can register at: https://salesphere.mvise.de/salesphere-web/signup/ You can create a test account there that is valid for 30 days. You can also test the functionality of the SaleSphere app anonymously by clicking on the “Demo” button. There you work with the demo data provided by us
2. After the first login with your login data you will now be asked to assign a personal identification number (PIN). This four-digit character string is used to access the SaleSphere App without Internet access. The PIN is requested if you have actively terminated the app or if it has been terminated by the operating system.
- Select four characters (letters, numbers or special characters) and enter them in the fields provided.
- Repeat the PIN to avoid errors and confirm the entry.
- After successful entry you get to the app.
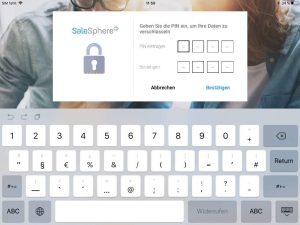
First-time PIN entry with PIN repetition
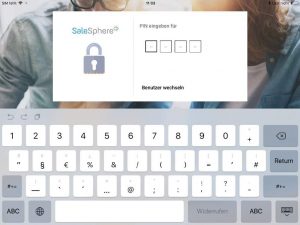
Enter PIN
3. Alternatively, you have the option of logging in with another user. To do this, press the “Switch User” button. You will then be asked for its login data.
4. After logging in you will first see a short introduction that informs you about the app. If you do not want to see this introduction every time you log in, select the “Do not show again” checkbox at the bottom left and close the view.
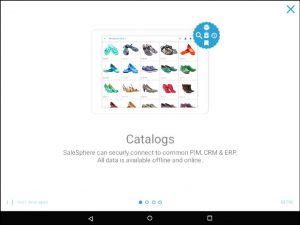
Introductory view when starting the app

