Mehrere Lesezeichen gleichzeitig verschieben Über den Bearbeiten-Modus sind Sie in der Lage, mehrere Lesezeichen gleichzeitig zu verschieben oder zu löschen.
Im gezeigten Beispiel wird die Aktion durchgeführt, zwei Lesezeichen von Gruppe 2 nach Gruppe 1 zu verschieben:
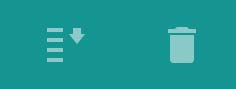
Menüleiste
Markieren Sie alle Lesezeichen die Sie verschieben wollen und tippen Sie anschließend auf das Verschieben-Symbol oben rechts in der Menüleiste.
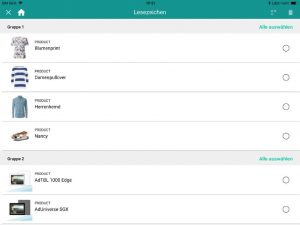
Lesezeichen – Bearbeiten-Modus
Wählen Sie im Dialogfeld den Zielort aus und bestätigen Sie mit OK.
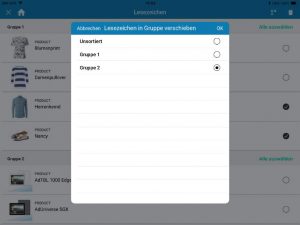
Lesezeichen – Verschieben von Lesezeichen in eine Gruppe
1. Markieren Sie alle Lesezeichen die Sie löschen möchten.
2. Tippen Sie auf das Papierkorb-Symbol.
3. Bestätigen Sie Ihre Eingabe.
1. Wischen Sie auf dem jeweiligen Lesezeichen nach links.
2. Tippen Sie auf das nun erscheinende Verschieben-Symbol.
3. Wählen Sie im Dialogfeld den Zielort aus und bestätigen Sie mit OK.
1. Wischen auf dem jeweiligen Lesezeichen nach links.
2. Tippen Sie auf das nun erscheinende Papierkorb-Symbol.
3. Bestätigen Sie Ihre Eingabe.
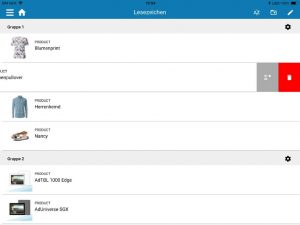
Lesezeichen – Verschieben oder Löschen eines einzelnen Eintrags
| Durch Antippen des Zahnrad-Symbols, haben Sie die Möglichkeit gesamte Ordner inklusive aller darin befindlichen Lesezeichen zu entfernen oder Ordner umzubenennen. |
1. Tippen Sie auf das Zahnrad-Symbol des Ordners den Sie umbenennen wollen.
2. Wählen Sie die Aktion „Umbenennen“ aus.
3. Geben Sie den neuen Namen des Ordners ein und speichern Sie Ihre Eingabe.
1. Tippen Sie auf das Zahnrad-Symbol des Ordners den Sie umbenennen wollen.
2. Wählen Sie die Aktion „Löschen“ aus.
3. Bestätigen Sie Ihre Eingabe oder brechen Sie die Aktion hier ab.
1. Tippen Sie auf das Ordner-Symbol oben rechts in der Menüleiste.
2. Geben Sie einen Namen für den neuen Ordner ein.
3. Tippen Sie auf „Erstellen“.
Tipp: Lesezeichen lassen sich auch für PDF-Dateien setzen. Tippen Sie dazu auf das PDF im Vollbild-Modus. Am oberen rechten Rahmenrand finden Sie das Lesezeichen-Symbol.
Ihr Vorteil: So lässt sich eine Kachel direkt auf der Startseite platzieren, die in das PDF leitet.

