Move multiple bookmarks at once
The edit mode allows you to move or delete several bookmarks at the same time.
In the example shown, the action of moving two bookmarks from group 2 to group 1 is performed:
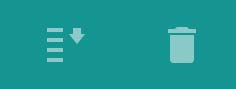
Menubar
Select all bookmarks you want to move and tap the Move icon at the top right of the menu bar.
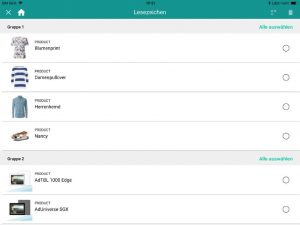
Bookmark – Edit Mode
Select the destination in the dialogue box and confirm with OK.
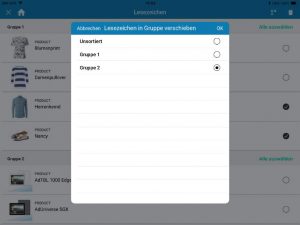
Bookmarks – Move bookmarks to a group
Delete multiple bookmarks at once
To delete several bookmarks at the same time, proceed in a similar way:
1. Select all bookmarks you want to delete.
2. Tap the trash bin icon.
3. Confirm your entry.
Moving individual bookmarks
If you only want to move a single bookmark, follow these steps:
1. Wipe left on the bookmark.
2. Tap the move icon that now appears.
3. Select the destination in the dialogue box and confirm with OK.
Delete individual bookmarks
If you only want to delete a single bookmark, follow these steps:
1. Wipe on the respective bookmark to the left.
2. Tap on the trash bin icon that now appears.
3. Confirm your entry.
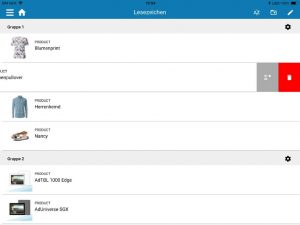
Bookmarks – Move or delete a single item
|
By touching the gear symbol, you have the possibility to remove entire folders including all bookmarks or rename folders. |
Renaming a folder
1. Tap on the gear symbol of the folder you want to rename.
2. Select the”Rename” action.
3. Enter the new name of the folder and save your entry.
Remove a folder
1. Tap on the gear symbol of the folder you want to rename.
2. Select the”Delete” action.
3. Confirm your entry or cancel the action here.
Adding a folder
1. Tap the folder icon at the top right of the menu bar.
2. Enter a name for the new folder.
3. Press on “Create”.
Tip: Bookmarks can also be set for PDF files. Tap on the PDF in full screen mode. At the top right of the frame you will find the bookmark symbol. Your advantage: A tile can be placed directly on the homescreen, which leads to the PDF.

