Tap the Create button to access the presentation editor.
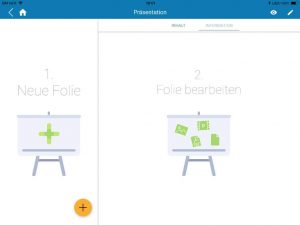
Presentation editor without elements
Adding elements to the presentation
You can now insert various elements into the presentation. To do this, tap the plus symbol in the left area. The following elements are available to you:
- Bookmark – All pages (e.g. products and PDFs) that you have bookmarked can be dragged into the presentation.
- Cover – For information such as presentation title, customer name and date.
- Agenda – A table of contents whose contents you can define in the following(see below).
- Business Card – To add your contact details to the presentation.
- Photo – You will be asked whether you want to take the photo directly with the camera or access the gallery.
- Video – You will be asked whether you want to record the video directly or access the gallery.
-
Document – Access your document cloud (e.g. iCloud) and import documents.
Tap on the plus symbol to drag your desired elements into the presentation.
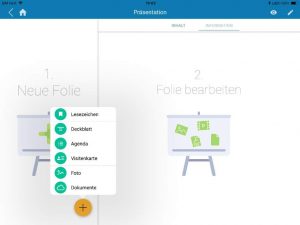
Presentation Editor – Adding Slides
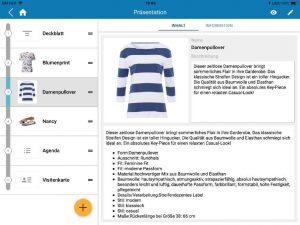
Changing the sequence of the slides
Changing the sequence of the slides
If you are not satisfied with the order of the slides, you can change the order at any time by dragging and dropping:
1. Tap the two lines on the right edge of the slide that you want to move.
2. Press and hold until the slide is activated.
3. Drag the slide to the desired position.
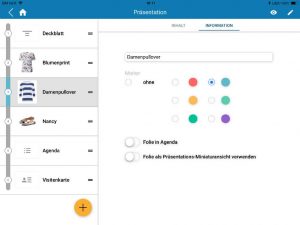
Presentation Editor – Information Tab
Content and Information Tabs
The Content and Information tabs are available in the upper right-hand area. By default, each slide is set to content. By switching to Information you can optionally set some other things:
- Slide Title – Change the name of the selected slide.
- Tag – Six colors are available to you, which you can use for marking within
the presentation.
- List slide in agenda – By activating this check box you include the slide in the agenda (table of contents).
- Use slide as presentation thumbnail – Displays a thumbnail of the slide in the presentation overview. This option is only suitable for products.
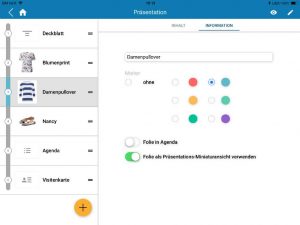
Presentation Editor – Selecting a slide as a presentation thumbnail

