Ist die gesamte Bearbeitung der Präsentation abgeschlossen, können Sie nun über das Vorschau-Symbol die Präsentation begutachten.
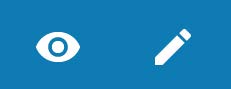
Über den Zurück-Pfeil können Sie auf die Präsentations-Übersicht zurückkehren und von dort die Präsentation aufrufen.
Die Präsentations-Übersicht enthält nun die erstellte Präsentation in dem gewünschten Ordner.
> Tippen Sie in der Präsentations-Übersicht auf Ihre Präsentation um diese zu starten.
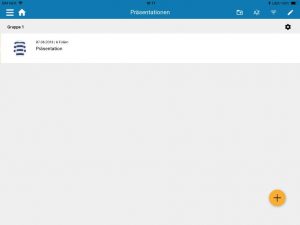
Präsentations-Übersicht mit einem Eintrag
▪ In den Bearbeiten-Modus zurückkehren
▪ Präsentations-Namen oder Präsentations-Gruppe bearbeiten
▪ Kopie der Präsentation erstellen
▪ PDF der aktuellen Präsentation erstellen und als Anhang per E-Mail versenden
▪ Präsentation löschen
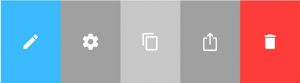
Kontextmenü des Präsentation-Eintrags
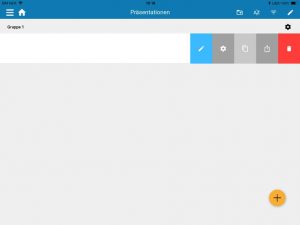
Präsentations-Übersicht: Kontextmenü pro Eintrag
In der Präsentations-Übersicht stehen Ihnen außerdem folgende Funktionalitäten im Menü zur Verfügung (oben rechts):
▪ Neue Gruppe anlegen
▪ Präsentationen alphabetisch oder nach Datum sortieren
▪ Filtern nach Markerfarbe oder nach bestimmten Ordnern (standardmäßig werden alle Ordner angezeigt)
▪ Bearbeiten-Modus mit den Funktionen Verschieben, Markerfarbe zuweisen und Löschen

Kontextmenü des Präsentation-Eintrags
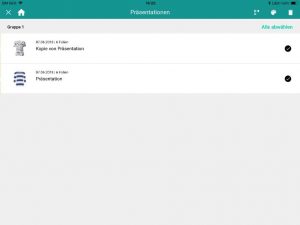
Präsentations-Übersicht Mehrfachauswahl
>> Den Bearbeiten-Modus verlassen Sie wie gewohnt über das Schließen-X oben links in der Menüleiste.

