Um einen Katalog inhaltlich zu bearbeiten, klicken Sie in der Katalogübersicht auf den blauen Pfeil am rechten Rand des jeweiligen Katalogs.
Sie können dort Ihre gesamte Produktstruktur abbilden, indem Sie beliebig viele Kategorien und Produkte hinzufügen, diese anschließend bearbeiten oder vorhandene Kategorien und Produkte löschen.
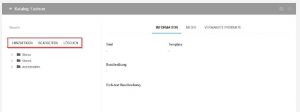
Kataloginhalt bearbeiten
Kataloge sind aus Kategorieseiten und Produktseiten aufgebaut. Beim Aufbau eines Katalogs verwenden Sie also immer die Elemente Produkt oder Kategorie. Die Unterschiede der beiden Elemente bestehen darin, dass Sie:
▪ einer Kategorie weitere, untergeordnete Elemente hinzufügen können; dies ist bei einem Produkt nicht möglich.
▪ bei Kategorien und Produkten jeweils unterschiedliche „Templates“ (Darstellungsformen) auswählen können.
▪ einer Kategorie ein Hintergrundbild hinzufügen können; dies ist bei einem Produkt nicht möglich.
▪ bei einer Kategorie die „Ausrichtung“ der untergeordneten Kacheln festlegen können.
Neue Kategorie hinzufügen
Klicken Sie auf Hinzufügen, um dem Katalog ein neues Element hinzuzufügen.
Es öffnet sich ein Editor, indem Sie verschiedene Einstellungen vornehmen können:
▪ Wählen Sie im Feld „Typ“ das Element „Kategorie“ aus.
▪ Geben Sie der Kategorie einen Titel und eine Beschreibung.
▪ Wählen Sie ein Template (Darstellungsform) für die Kategorie aus.
▪ Wählen Sie ggf. Zusatzoptionen aus, im Beispiel die Ausrichtung der Produkte.
▪ Laden Sie Mediadaten über den Reiter Media hoch, also z.B. ein Thumbnail, Bilder, Dokumente oder Videos.
▪ Speichern Sie Ihre Eingaben unten rechts.
Eine detaillierte Beschreibung der verschiedenen Templates (Darstellungsform) und zur Ausrichtung der Kategorien finden Sie im Kapitel „Auswahl der Templates im Backend“.
Tipp: Wenn Sie in Ihrer Katalogstruktur eine Ebene markieren, werden neue Elemente die Sie hinzufügen darunter platziert. Ist keine Ebene markiert, werden neue Elemente immer auf der obersten Ebene platziert.
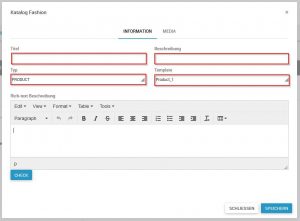
Template-Editor > Kategorie > Reiter Information
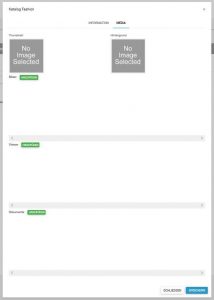
Template-Editor > Kategorie > Reiter Media
Neues Produkt hinzufügen
Klicken Sie auf Hinzufügen, um dem Katalog ein neues Element hinzuzufügen. Es öffnet sich ein Editor, indem Sie verschiedene Einstellungen vornehmen können:
▪ Wählen Sie im Feld „Typ“ das Element „Produkt“ aus.
▪ Geben Sie dem Produkt einen Titel und eine Beschreibung.
▪ Wählen Sie ein Template (Darstellungsform) für das Produkt aus.
▪ Geben Sie eine Beschreibung und Rich-Text-Beschreibung für das Produkt ein.
▪ Laden Sie Mediadaten über den Reiter Media hoch, also z.B. ein Thumbnail, Bilder, Dokumente oder Videos.
▪ Speichern Sie Ihre Eingaben unten rechts.
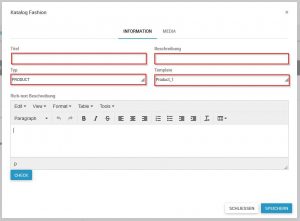
Template-Editor > Produkt > Reiter Information
Katalogstruktur
Um bei der Navigation durch die angelegte Katalogstruktur den Überblick zu behalten, eignen sich die kleinen Pfeile am linken Rand jeder Kategorie. Beim Klick auf den Pfeil, klappt sich die jeweilige Kategorie auf und die nächst tiefere Ebene der Kategorie wird sichtbar. Beim erneuten Klick darauf, klappt die Kategorie wieder zu.
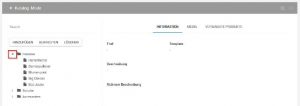
Katalogstruktur
Die Kategorien (Ordner-Symbol) und Produkte (Blatt-Symbol) sind über das jeweilige Symbol eindeutig zu identifizieren. Durch Halten der STRG Taste und Drag & Drop können Sie Elemente inklusive aller untergeordneten Elemente kopieren. Durch Halten der STRG Taste, der ALT Taste und Drag & Drop können Sie Elemente inklusive aller untergeordneten Elemente referenziert kopieren. Bei referenzierten Kopien, werden Änderungen die Sie am Original vornehmen, direkt auf die referenzierte Kopie übertragen.
Tipp: Die Möglichkeit der Referenzierungen ist standardmäßig nicht aktiviert. Sprechen Sie uns an, wenn Sie diese Funktion nutzen wollen.
Beim Klick auf eine Kategorie oder ein Produkt sehen Sie die aktuell hinzugefügten Informationen in einer Vorschau auf der rechten Seite.
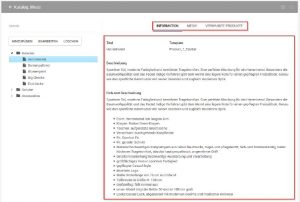
Inhaltsvorschau
Sie haben außerdem die Möglichkeit, über die Suchfunktion oben links im jeweiligen Katalog zu suchen. Dabei wird in den Titeln, Beschreibungen und Rich-Text-Beschreibungen aller Kategorien und Produkte nach dem entsprechenden Begriff gesucht.
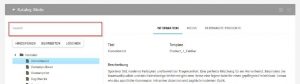
Suchfunktion

