Once the editing of the presentation has been completed, you can now
- Use the preview icon to view the presentation.
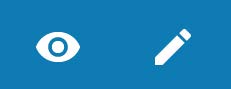
Use the back arrow to return to the presentation overview and call up the presentation from there.
The presentation overview now contains the created presentation in the desired folder.
In the presentation overview, tap your presentation to start it.
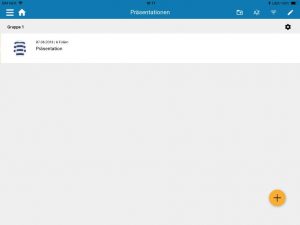
Presentation overview with one entry
Context menu of the presentation entry
By swiping to the left within the presentation entry, you can perform some actions in advance if required:
- Return to Edit Mode
- Edit presentation name or presentation group name
- Make a copy of the presentation
- Create a PDF of the current presentation and send it as an attachment by e- mail
- Delete presentation
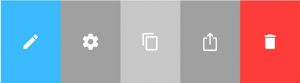
Context menu of the presentation entry
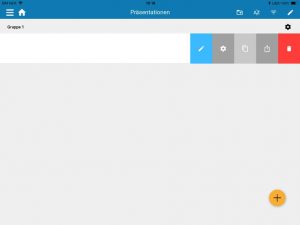
Presentation Overview: Context Menu per Entry
In the presentation overview, the following functions are also available in the menu (top right):
- Creating a New Group
- Sort presentations alphabetically or by date
- Filter by tag color or by specific folders (by default, all folders are displayed)
-
Edit mode with the functions Move, Assign Marker Color and Delete

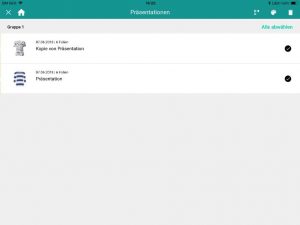
Presentation Overview Multiple Selection
>> To exit the edit mode, use the Close-X button at the top left of the menu bar.

