To edit the content of a catalogue, click on the blue arrow to the right of the catalogue in the catalogue overview. You can map your entire product structure there by adding as many categories and products as you like, then edit them or delete existing categories and products.
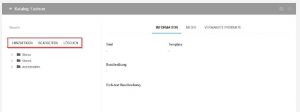
Edit catalogue content
Catalogues are made up of category pages and product pages. When creating a catalogue, you always use the elements product or category. The difference between the two elements is:
- You can add further subordinate elements to a category; this is not possible for a product.
- You can select different “templates” (display formats) for categories and products.
- You can add a wallpaper to a category; this is not possible for a product.
- You can define the “alignment” of the subordinate tiles for a category.
Add a new category
Click Add to add a new item to the catalogue. An editor opens in which you can make various settings:
- Select the Category template (display format) in the “Type” field.
- Give the category a title and a description.
- If necessary, select additional options, in the example the alignment of the products.
- Upload media data via the Media tab, e.g. a thumbnail, pictures, documents or videos.
- Save your entries at the bottom right.
A detailed description of the various templates (display format) and the alignment of the categories can be found in the chapter “Selecting templates in the backend”.
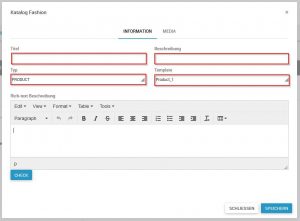
Template Editor > Information tab
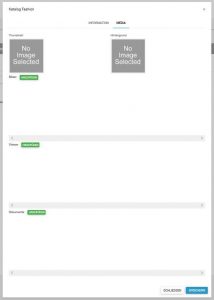
Template Editor > Media tab
Add New Product
An editor opens in which you can make various settings:
- Select the Product template (display format) in the “Type” field.
- Give the product a title and a description.
- Enter a description and rich text description for the product.
- Upload media data via the Media tab, e.g. a thumbnail, pictures, documents or videos.
- Save your entries at the bottom right.
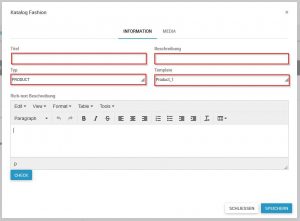
Template Editor with template selection dropdown
Catalogue structure
The small arrows on the left-hand side of each category are useful for navigating through the catalogue structure created. By clicking on the arrow, the respective category opens and the next lower level of the category becomes visible. If you click on it again, the category closes again.
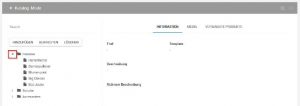
Catalogue structure
The categories (folder symbol) and products (sheet symbol) can be clearly identified via the respective symbol.
By holding down the CTRL key and drag & drop you can copy elements including all subordinate elements.
By holding down the CTRL key, the ALT key and drag & drop you can copy referenced elements including all subordinate elements.
For referenced copies, changes you make to the original are transferred directly to the referenced copy.
Tip: The referencing option is not activated by default. Please contact us if you want to use this function.
When you click on a category or product, you can see the information currently added in a preview on the right-hand side.
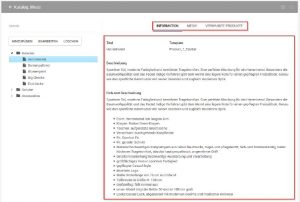
Content preview
You can also use the search function at the top left of the respective catalogue to search. The titles, descriptions and rich text descriptions of all categories and products are searched for the corresponding term.
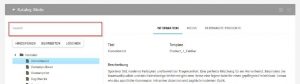
Search function

