Unter dem Menüpunkt „Farbschema“ finden Sie die wichtigsten Farbdesign-Einstellungen, um das Erscheinungsbild der Mobile App maßgeblich zu beeinflussen.
Hier können Sie die Farbeinstellung für viele Flächen, Schriften, Schaltflächen und Dialoge in der gesamten App vornehmen.
Diese Einstellung funktioniert so, dass Sie zuerst Ihre individuelle Farbpalette definieren (Schritt 1). Anschließend können Sie die Farben Ihrer Farbpalette jeweils für die einzelnen Elemente einsetzen (Schritt 2).
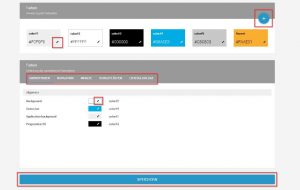
Farbeinstellungen
Schritt 1 – Individuelle Farbpalette definieren
Um eine neue Farbe hinzuzufügen, klicken Sie auf das „+“-Symbol.
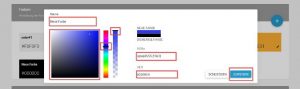
Neue Farbe hinzufügen
Sie können die Farbe nun individuell benennen, den groben Farbbereich sowie die genaue Farbe auswählen und die Transparenz einstellen. Falls Sie in Ihrem Unternehmen ein einheitliches Corporate Design erarbeitet und dort genaue Farbwerte definiert haben, sollten Sie die jeweiligen RGBa- bzw. HEX-Werte einsetzen. Speichern Sie die neue Farbe unter „Zuweisen“.
Um eine bestehende Farbe zu ändern, bewegen Sie den Cursor über die jeweilige Farbe und wählen Sie dann „Ändern“. Anschließend öffnet sich wieder der Farb- Editor und Sie können die Farbe bearbeiten.
Tipp: Transparenzen lassen sich auch direkt im Eingabefeld ändern. Erlaubt sind Werte von 0 bis 1. Standardmäßig ist 1, also hundertprozentige Deckung gesetzt.
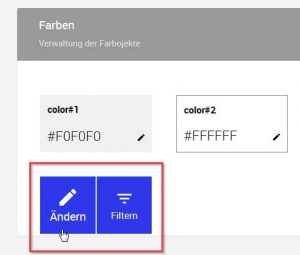
Farbe ändern
Um zu überprüfen, an welchen Stellen eine Farbe zum jeweiligen Zeitpunkt eingesetzt wird, bewegen Sie den Cursor über die entsprechende Farbe und wählen dann „Filtern“. Unter der Farbpalette öffnet sich nun der Farbfilter, der Ihnen anzeigt, wo die jeweilige Farbe verwendet wird.
Sie können auch Farben aus der Farbpalette löschen, allerdings nur solche, die nicht benutzt werden. Wählen Sie zum Löschen also wieder „Filtern“ und ersetzen Sie ggf. die zu löschende Farbe an allen relevanten Stellen. Anschließend können Sie die Farbe aus der Farbpalette löschen.
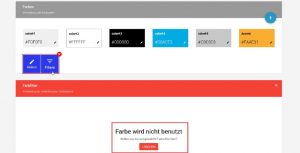
Farbe löschen
Schritt 2 – Farben verwenden:
Zur Verwendung von Farben aus der zuvor definierten Farbpalette, wählen Sie zuerst die Kategorie aus, in der Sie ein Farbobjekt bearbeiten möchten.

Kategorien der Farbobjekte
Wenn Sie eine Kategorie ausgewählt haben (z.B. „Navigation“), können Sie die jeweiligen Farbobjekte auswählen und jedem einzeln eine Farbe aus der Farbpalette zuweisen. Klicken Sie dafür in den aktuellen Farbbereich mit dem Stift-Symbol. Dann wählen Sie eine Farbe aus und bestätigen den Vorgang mit „Speichern“.
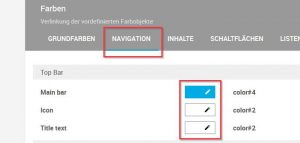
Farbobjekte, Beispiel Navigation

